趁着这段时间树莓派价格终于降下来了,赶紧入手了这么一个理财产品好东西,把Windows arm ,fydeOS,ubuntu都体验一遍。但是因为开学了,直接把显示器带到学校不现实,就开始琢磨怎么在没有显示器的情况下给树莓派安装系统安装Raspberry Pi OS并且连接,设置它。
树莓派算是社区最大的开发板设备了,对于我这样一个新手来说很是友好
但是!经过多次更新,很多之前有关树莓派的文章已经很旧了,很多以前的教程都不再适用,在此将折腾时候遇到的困难和解决方法记录下来
一、安装树莓派
树莓派 Raspberry Pi OS 的安装方法有很多,2020年树莓派4B的一次更新使其支持在接上键盘情况下直接自动在接入的存储设备上安装系统,但是不符合这种没有显示器,没有键鼠的环境。
而官方还有一种安装方法是用树莓派镜像烧录器
1.下载树莓派镜像烧录器
进入Raspberry Pi OS – Raspberry Pi,下载适合自己操作系统版本的烧录器,并且进行安装。
2.制作装有Raspberry Pi OS的存储介质
将存储设备插入你的电脑,运行树莓派镜像烧录器
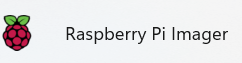
首先选择操作系统,如果存储设备性能较强的话建议选择64位完整版系统,具体情况需要看你的需求。
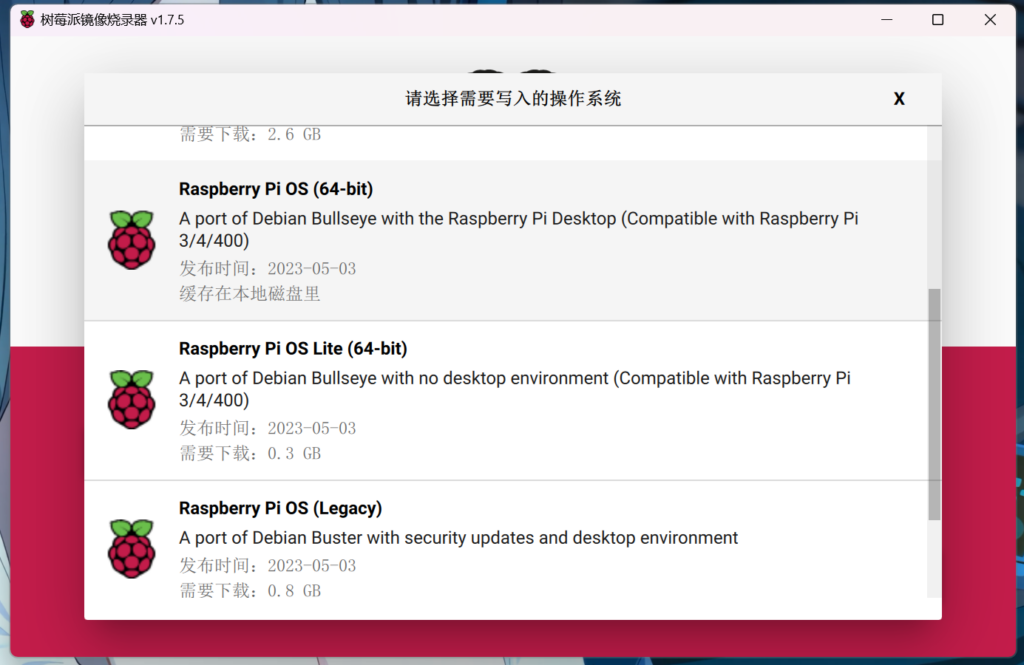
然后,正确的选择存储卡
之后点击烧录,便将进行树莓派系统的烧录,第一次烧录时会从服务器下载镜像(如果选择本地镜像将不会),等待烧录完成后,即可关闭树莓派镜像烧录器
二、进行树莓派的无头操作设置
官方自带的方法(异常简单)
最新版的官方烧录器是自带有无头操作的设置的,但是很难发现,以至于我把老的无头安装方法摸清后我才突然发现它。在烧录前选择好系统,右下角就会出现一个小设置来快捷的进行无头设置。
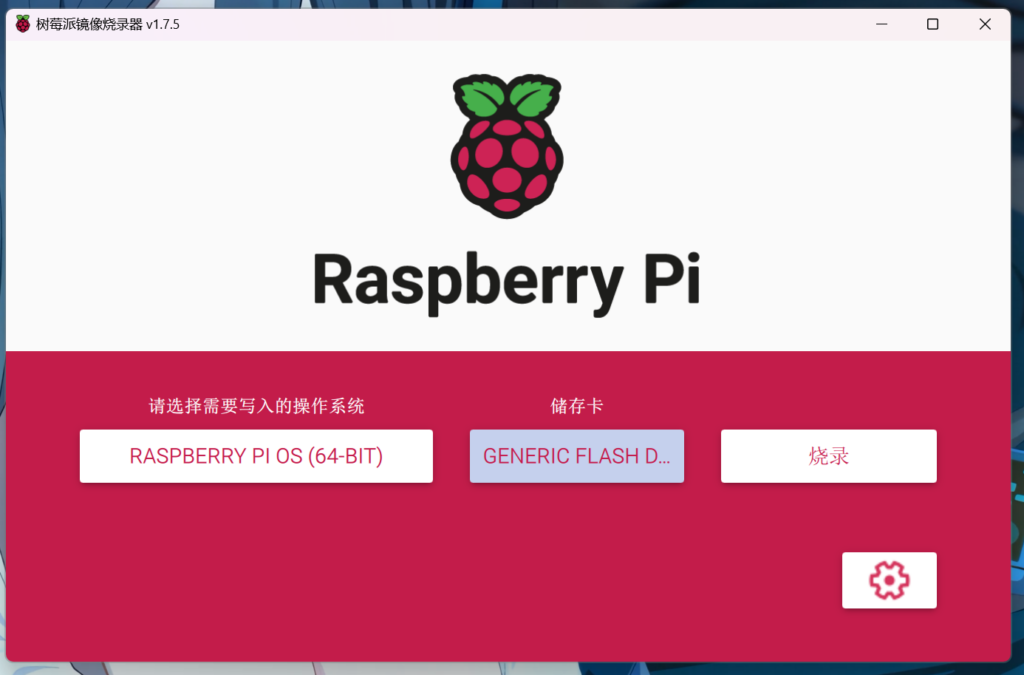
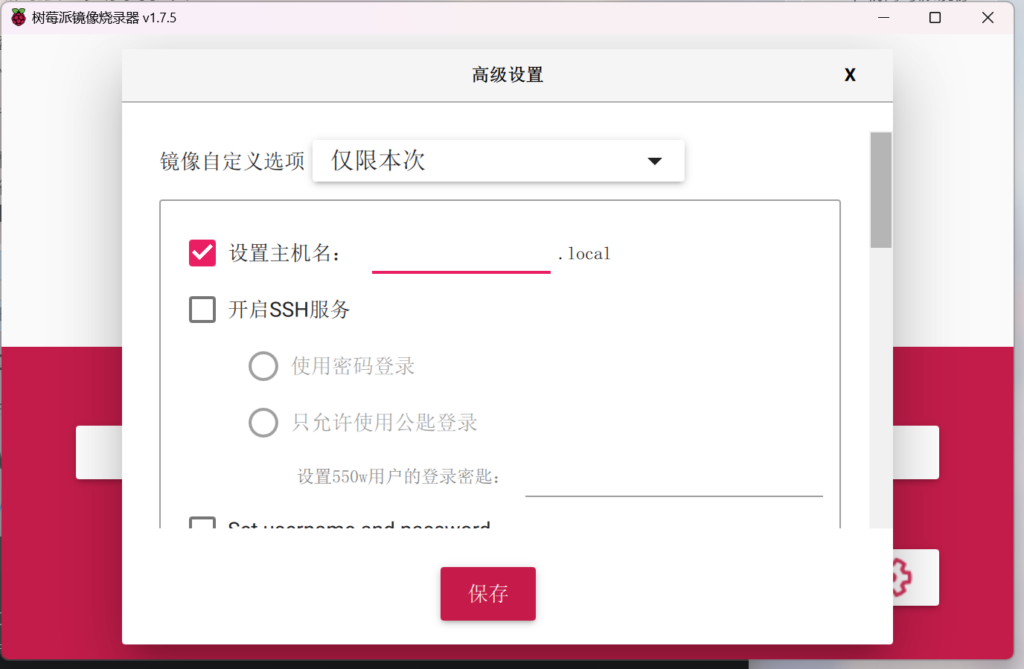
设置好后就可以直接进行无头启动了。其中第一个选项 设置主机名 填写后(默认为raspberrypi),连接 设置的主机名.local 即可在同一局域网后解析到树莓派,具体原因可以参考_J.zhang11的博客。但是我在使用的时候却遇到了一个问题。我的宿舍没有网线接口,所以我尝试用无线连接,却一直连接不上,该情况还有可能的解决方法将在以下说明。
老式的无头方法
此方法较为繁琐,建议在非常想搞事的情况下阅读或者操作。
我们先将U盘从计算机拔下后重新插上,我们会发现文件资源管理器中多了一个名为 bootfs 的盘符,没有出现也不要紧,右键任务栏Win徽标 - 磁盘管理 - 给 bootfs 分区加上盘符即可。(当然,建议直接用DiskGenius分区更好,因为在4G以上存储设备中树莓派镜像烧录器并不会使用所有的空间!)
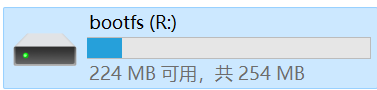
让我们打开这个分区
在树莓派运行时,会扫描这个分区里面的文件,对系统进行设置,并在设置后自动删除文件
1.设置要连接的Wi-Fi
在此分区根部建立 wpa_supplicant.conf 文件,文件内容为
country=CN
ctrl_interface=DIR=/var/run/wpa_supplicant GROUP=netdev
update_config=1
network={
ssid="网络名称"
key_mgmt=WPA-PSK
psk="连接密码"
}
2.设置自动启动SSH
在分区根部建立 ssh 文件,只要该文件存在即可
3.设置初始账户和密码
通过上面的方法,我们成功的使树莓派连接上了网络,并且用SSH连接上树莓派,顿时心生欢喜。用初始账号 pi ,密码 raspberry 登录一下,却并不能登录。
无奈,开始查资料,在shamqu的博客中找到了答案:2022年4月后的 Raspberry Pi OS 取消了初始化的账号密码。
也找到了解决方案:
还是在分区根部,建立 userconf.txt 文件,输入以下内容:
pi:$6$/4.VdYgDm7RJ0qM1$FwXCeQgDKkqrOU3RIRuDSKpauAbBvP11msq9X58c8Que2l1Dwq3vdJMgiZlQSbEXGaY5esVHGBNbCxKLVNqZW1其中,pi 即为用户名,密码为:raspberry
现在即可插上树莓派开机了,如果没什么问题的话,在同一网络下 ping raspberrypi.local 即可得到树莓派的IP地址
其中的问题还有解决方法
在将上述操作完成后,之前能正常连接的在这次操作时突然连不上了,还好带了根网线,将其直接连接到笔记本,从控制面板共享网络(用手机USB共享网络也可以,但是可能会造成供电不足),用ssh连接 raspberrypi.local ,成功连接到树莓派,并看见了以下报错:
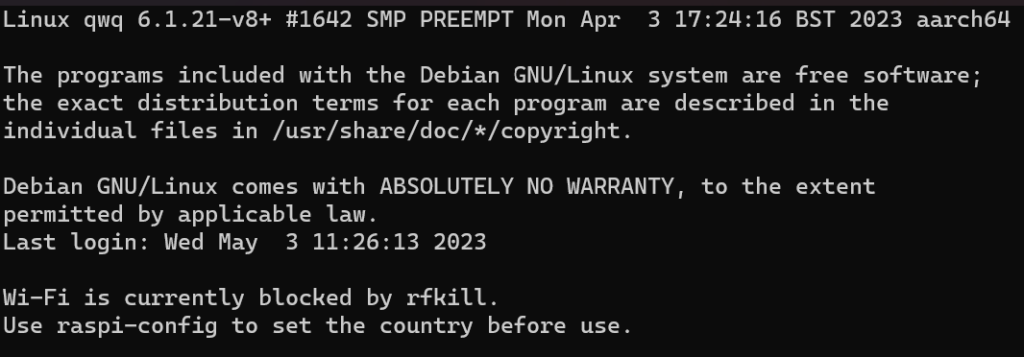
查询之后发现是国家设置的问题,用SSH连接然后raspi-config,设为中国后成功连接上
三、更换软件源
树莓派默认软件源非常慢
按照惯例,我们将软件源备份一下
sudo cp /etc/apt/sources.list /etc/apt/sources.list.bak
sudo cp /etc/apt/sources.list.d/raspi.list /etc/apt/sources.list.d/raspi.list.bak然后编辑软件更新源
sudo nano /etc/apt/sources.list我们惊奇的发现:这不就是Debian的软件源吗?
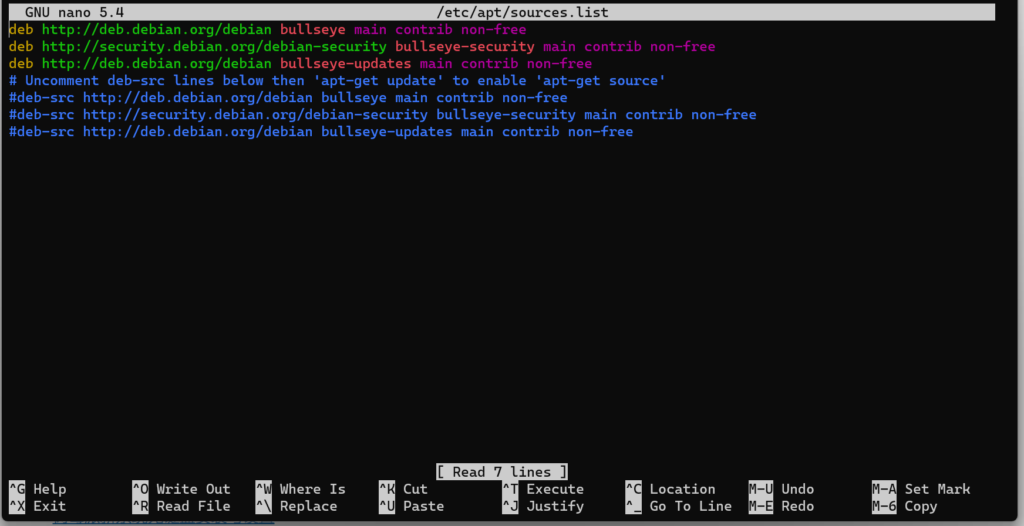
我们去清华源,找到Debian,换上去
# 默认注释了源码镜像以提高 apt update 速度,如有需要可自行取消注释
deb https://mirrors.tuna.tsinghua.edu.cn/debian/ bullseye main contrib non-free
# deb-src https://mirrors.tuna.tsinghua.edu.cn/debian/ bullseye main contrib non-free
deb https://mirrors.tuna.tsinghua.edu.cn/debian/ bullseye-updates main contrib non-free
# deb-src https://mirrors.tuna.tsinghua.edu.cn/debian/ bullseye-updates main contrib non-free
deb https://mirrors.tuna.tsinghua.edu.cn/debian-security bullseye-security main contrib non-free
# deb-src https://mirrors.tuna.tsinghua.edu.cn/debian-security bullseye-security main contrib non-free因为Debian的源实在太慢,这里把安全更新源也换成清华源了,如果需要可以取消
修改系统源
sudo nano /etc/apt/sources.list.d/raspi.list
改为
deb https://mirrors.tuna.tsinghua.edu.cn/raspberrypi/ bullseye main然后执行 sudo apt update ,一切正常,很快
四、使用VNC连接树莓派
如果下载的为完整的桌面版系统,在用可以在SSH用
vncserver来启动vnc服务,然后用
主机名.local:1
# 此处端口在启动vncserver时会提及,不一定为1来连接。在执行过一次 apt upgrade 后使用 vncserver 会出现一堆提示,使用 vncserver-virtual 可以继续连接
五、开始搞事
基本设置已经完了,开始欣喜的搞事吧!
本文部分资料来源
树莓派4B系列2:修改默认用户名和密码+更换清华源+修改时区_树莓派4b默认用户名密码_可爱的萝卜脚踝的博客-CSDN博客
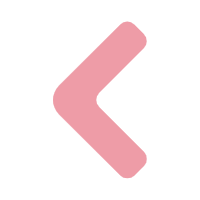
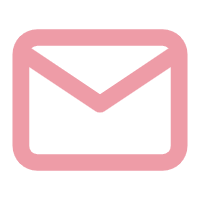
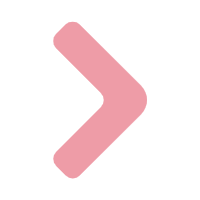

Comments NOTHING